
To set options for the Smooth tool, double click on the tool.Īdjust fidelity to control how far you have to move the mouse before a new anchor is added. Then, click on the Smooth tool, and then drag it along the path you want to smooth. Select the object that you want to smooth with the Selection tool. We are going to smooth a path on this shape: If you have a rough looking or ragged path, you can smooth it out using the Smooth tool in the toolbox.
You can now see the complex path inside the shape. We have filled the above shape with red fill. Let us show you what we mean by erasing fill. Use the Selection tool to select the object that you want to erase partially.Ĭlick the Eraser tool and drag to erase the paths that you want to remove.Īs you can see, Illustrator reshaped our object for us and closed the path. If you erase inside a filled object, Illustrator then creates a compound path. When you do so, Illustrator connects the parts that remain to reshape and close the path. You can use the Eraser tool in the toolbox ( ) to erase parts of objects. Next, select the path that you want to reshape by pushing Ctrl+click.ĭrag along the edge of the path to reshape the path, from point to point. If it has a brush stroke, select the Paintbrush tool. To do so, select the Pencil tool by clicking on it to reshape a path that does not have a brush stroke. Reshape a Path with the Pencil or Paintbrush Tool
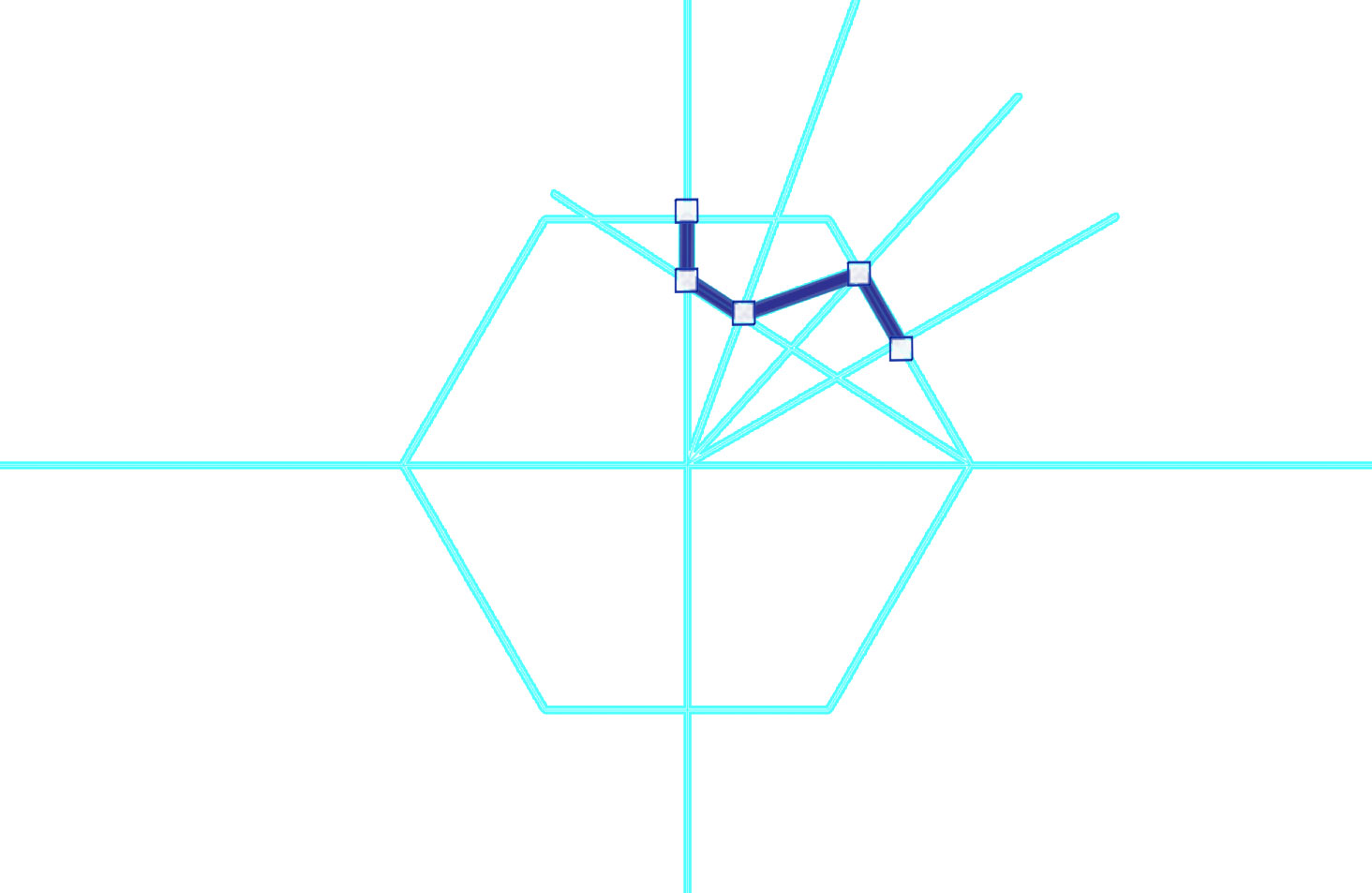
Then click an anchor point on a path.Ĭlick the Reshape tool and drag the point as we have done below. Now, click a blank area in your document to deselect everything. To use the Reshape tool, click on the Direct Selection tool. You can extend or contract the selected point and leave all other points unchanged. You use the Reshape tool for extending a side of an object. You will find the Reshape tool with the Scale tool. The Reshape tool in the toolbox lets you move points and segments around and modify paths.


 0 kommentar(er)
0 kommentar(er)
